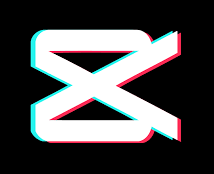How to Add Subtitles In CapCut
Learn how to add subtitles in Capcut and let your videos catch the attention of viewers! In this blog, we’ve given a step-by-step easy tutorial for you to add subtitles in your videos.
Adding subtitles to your videos is a great way to make your content reach a larger audience. It makes communication clear and understandable even if the sound is turned off. With subtitles, people speaking a different language can read the text and grasp whatever is being said. Beautifully styled captions also enhance the aesthetics of your videos. Capcut allows you to add texts to your videos and increase their overall persuasive power. You can also personalize the subtitles by selecting fonts, colors and style of your choice.
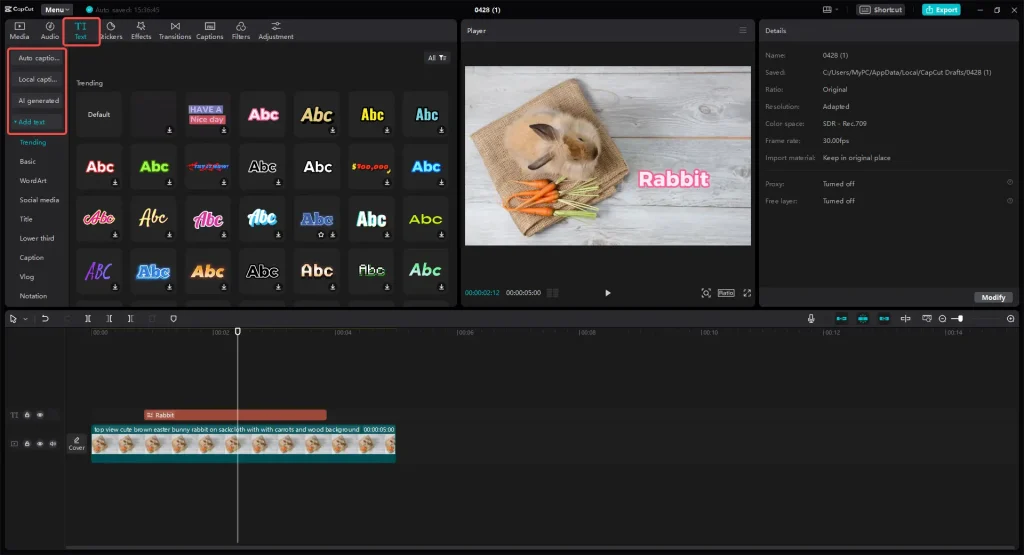
Steps to Add Subtitles in CapCut
Here’s are some quick steps to add subtitles or captions to your videos:
- Go to the CapCut app on your device and import the video you want to add text to, by clicking the “+” sign.
- Select the video and press “Add”.
- Now, simply select the “Text” option from the bar appearing at the bottom of your screen.
- Then click the “Add text” option and type your subtitles.
- You can perfect the final outcome by customizing subtitles using a variety of fonts, sizes, styles and colors.
- Now adjust wherever you want the subtitles on your screen by dragging and resizing the text box.
- You can also alter the duration of your subtitles so that they appear and disappear as per your desire.
- To add multiple subtitles, such as translation, simply create a new text layer. Customize and position accordingly.
- At last, preview to see if the subtitles are properly synchronized with the audio.
- Save or share directly to your social accounts.
Auto Captioning in CapCut
CapCut also has a feature for automatically generating captions without bothering you with writing. To use this feature:
- Navigate to the “Text” option in the same manner.
- Click “Auto-caption” and then choose the language you are inputting from.
- If the audio is coming from the video, select “Generate from Video”. If you’ve recorded a voiceover, select “Generate from Voiceover”.
- You will now see the generated captions on your video.
- If you want to edit the caption, click over it and you’ll see an edit box appearing around the text.
- With this, you can make the size of subtitles bigger or smaller. You can also change the font style as you like.
Conclusion
The steps above show you how feasible it is to use the CapCut app if you want to add subtitles to your videos. Using captions with pleasing fonts and colors have become a norm in today’s world of short-format video content. Make your videos reach a bigger audience on tiktok, instagram reels and youtube shorts by downloading the app from thecapcutmod.net.